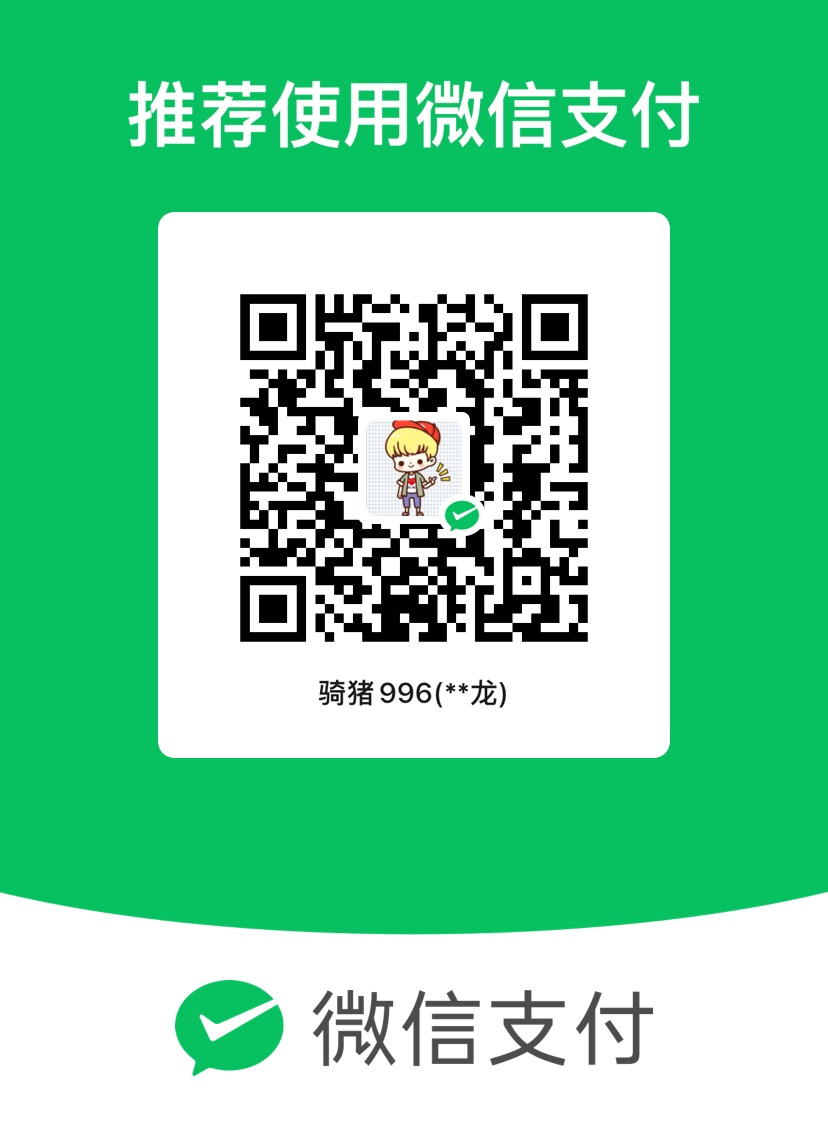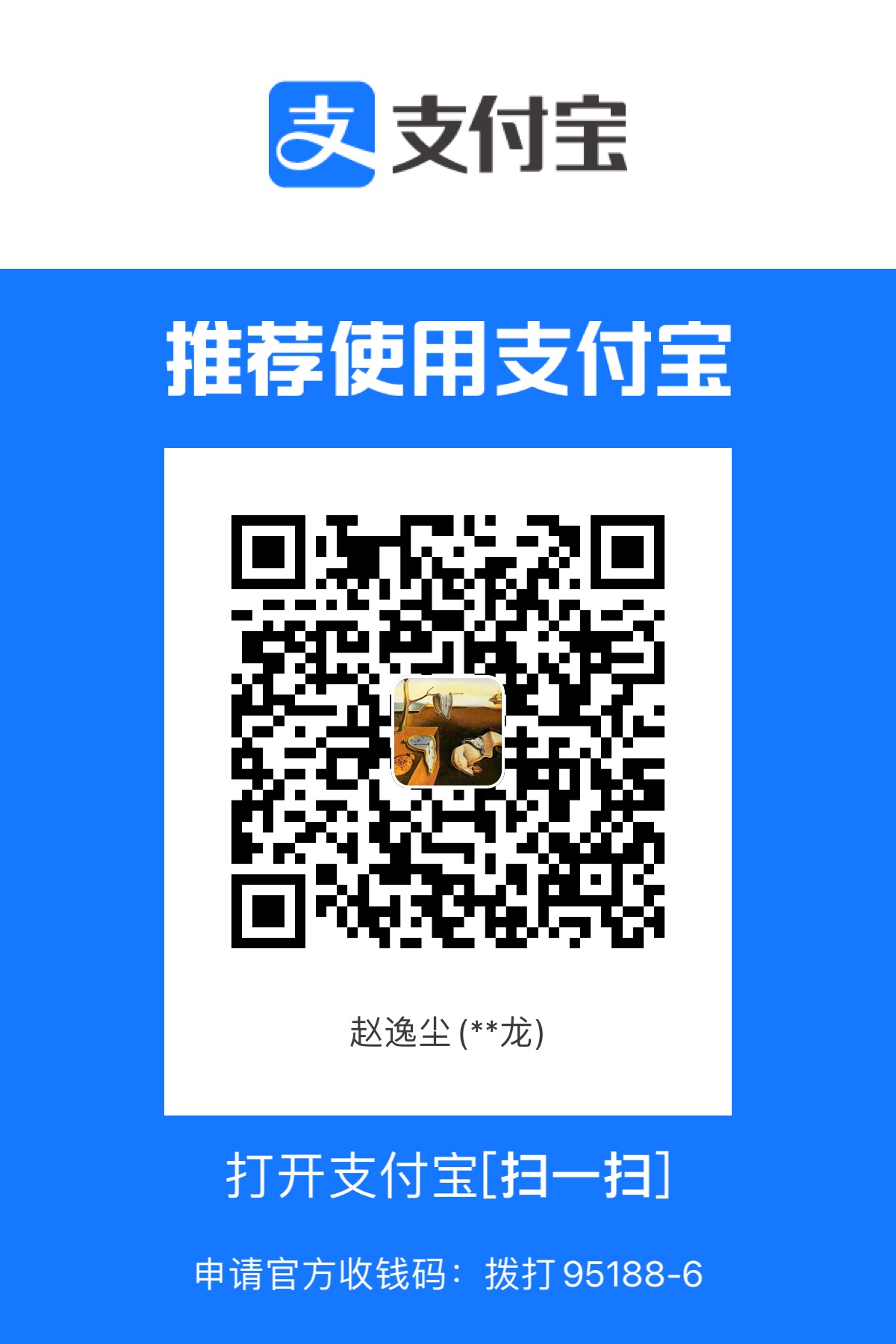搭建个人图床(PicGo + GitHub)
前言
这个方式来取代 七牛云+Mpic 方案
我以前用的 七牛云 + Mpic 的组合,后来由于七牛云测试域名收回,我的图床就废了。以前的好多图片都埋藏在七牛云的服务器上,又气又难过。思考好一段时间,想自己搭服务,但成本有点高,备案的域名 + 服务器一年几百块。对于我这种不靠写字谋生的人而言没有必要,所以就停摆了一段时间。直到今天用 GitHub 搭起了图床,可以说非常开心了。所以跟大家分享一下。
一、下载/安装
- 下载链接
PicGo (目前 2.0.4)是一个开源的图床工具,非常优秀。可以到 git 上下载,但下载速度太慢,所以我放了一个百度云的链接,速度快很多
参考文档提供: Win版下载链接:百度云 密码:PicG
git地址:PicGo

下载后一路点安装即可
- 配置
仅使用 GitHub 做图床,所以 PicGo 设置仅选择GitHub图床

GitHub 仓库设置
流程:新建 public 仓库 -> 创建 token -> 复制 token 备用
- 新建仓库
点击 git 主页右上角的 + 创建 New repository;

填写仓库信息,例如我就创建了一个 cloudimg 的仓库。这里注意,仓库得设置为 Public 因为后面通过客户端访问算是外部访问,因此无法访问 Private ,这样的话图片传上来之后只能存储不能显示。所以要设置为 Public。
图一:
图二:

- 创建 token 并复制保存
此时仓库已经建立,点击右上角头像,然后进入设置:

在页面最下找到 Developer settings,点击进入:

创建 token:
填 description(也是随心填),勾选复选框 repo ,接着到页面底部 Generate token 就完成了:
设置一、
设置二、

- 然后复制生成一串字符 token,这个 token 只出现一次,所以要保存一下(我一般记在微信收藏)
- 点击生成之后Token只会出现一次,记得保存备用
在PicGo中设置Github图库
- 仓库名 即你的仓库名(你的Github账户名/刚才创建的仓库名)
- 分支名 默认 master
- Token 就是刚刚从github复制的那一串字符
- 存储路径 这个可以填也可以不填,填了的话图片就上传到 git 中 data 这个文件夹
- 域名 https://raw.githubusercontent.com/yefcion/cloudimg/master这个要改一下 格式 https://raw.githubusercontent.com/[username]/[仓库名]/master
- 自定义域名的作用是,在上传图片后成功后,PicGo会将“自定义域名+上传的图片名”生成的访问链接,放到剪切板上https://raw.githubusercontent.com/用户名/RepositoryName/分支名,,自定义域名可按此填写。
**注:这里提供一个加速访问图片的方法:CDN加速,具体原理自行百度(我还不是很懂)
将上面的域名改为:
原 https://raw.githubusercontent.com/yefcion/cloudimg/master
现 https://cdn.jsdelivr.net/gh/yefcion/cloudimg@master
**
然后点确定就可以了。
接下来就可以正常使用了
我们将图片复制到剪切板中,按我们所设置的快捷键,图片将自动上传到我们Github的仓库中
根据自己之前所选择的格式,图片的链接会自动复制到我们的剪切板中,等到图片上传完毕之后,我们直接Ctrl +V就好了
然后关于上传的快捷键设置。默认的是 Mac 按键,推荐改成 Ctrl + alt +c。
Typora软件和PicGo配合起来使用更佳,使用typora写完博客然后直接导入CSDN的编辑器中,真香
本方案唯一缺点,不能私人。但是考虑到 GitHub 上传的图在列表里没法预览,应该没人会闲着没事翻记录。
说明:本文是收集参考网络文档,以方便查看
信息链接:
欢迎到公众号来唠嗑: